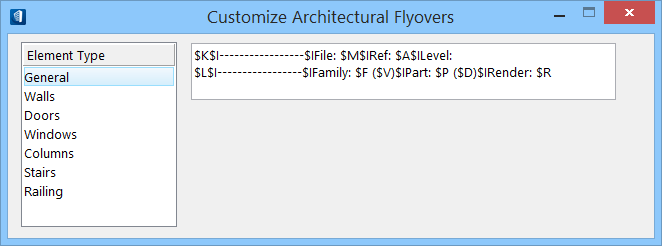Architectural Flyovers dynamically display model information about OpenBuildings Station Designer elements (elements having a
part and family definition) when the pointer is passed over them.
Using the Customize Architectural Flyovers dialog, you can customize
the display (quantity and type) of information provided in the architectural
flyover. Active flyover information displays in the dialog editor window for
element types selected in the Element Type list box.
Flyover content can be edited separately for each selected element
type. Customize information is generally chosen from the flyover information
option menu, opened by issuing a right click in the Customize Architectural
Flyovers dialog editor window.
| Setting | Description |
|---|
| Element Type
|
Sets the element type for which flyover information will be
customized. Flyover information for the selected element type displays in the
Customize Architectural Flyovers dialog editor window.
|
| Architectural Flyovers (right panel)
|
Sets flyover information for the selected element type.
|
| Architectural Flyover Information (pop-up menu)
|
Architectural flyover information customize options are
available when a right click is issued in the Customize Architectural Flyovers
list. The following options can be selected from the menu or the macro variable
can be typed into the editor window directly to activate the flyover item.
Information items chosen from this menu can be used as is or they can be
customized by entering additional text and line strings in the editor.
-
Catalog Type ($J) — The element's
catalog type displays in the flyover.
-
Catalog Name ($K) — The element's
catalog name displays in the flyover.
- Stair
Type ($X) — The name of the static parametric stair type shape
(straight run for example) displays in the flyover.
-
Family ($F) — The name of the Family
assigned to the element displays in the flyover.
-
Family Description ($V) — The
description of the Family assigned to the element displays in the flyover.
- Part
($P) — The name of the Part assigned to the element displays in the
flyover.
-
Part Description ($D) — The description
of the part assigned to the element displays in the flyover.
-
Element Type ($E) — The type of element
displays in the flyover.
-
Cell Name ($N) — The name of the cell
displays in the flyover.
-
Cell Description ($C) — The description
of the cell displays in the flyover.
-
Height ($H) — The height of the element
displays in the flyover.
-
Width ($W) — The width of the element
displays in the flyover.
-
Depth ($T) — The depth of the element
displays in the flyover.
-
Thickness ($T) — The thickness of the element displays in the
flyover.
-
Structural Name ($S) — The name of the structural element displays
in the flyover.
-
Structural Type ($Y) — The type of structural element displays in
the flyover.
-
Placement Point ($Q) — The placement
point used to place the structural element displays in the flyover.
- Level
($L) — The name of the level (that the element is on) displays in
the flyover.
-
References ($A) — The name of the
reference (that the element is in) displays in the flyover.
-
Model Name ($M) — The name of the model
(that the element is in) displays in the flyover.
-
Rendering Material ($R) — The name of
the rendering material assigned to the element part displays in the flyover.
- Named
Group ($G) — The named group (that the element is in) displays in
the flyover.
-
New Line ($I) — This variable serves as
a carriage return.
Flyover information can be customized independently of the
option menu by manually entering custom text strings in the editor window. This
provides a quick way to create custom labels or to add additional attribute
information such as rendering material color and texture for example.
Tip: Pressing <Enter> and
<Tab> activates new flyover values incorporated in the editor window.
Tip: Additional options:
-
Text string length - You can specify
the length of flyover item text strings by inserting a number (of characters)
into the flyover item (e.g.
$5P). In this example, the item (part
name) is limited to a text string of five characters. While there is no set
limit to the number of text strings a flyover can contain, the total number of
text characters permitted per flyover is 255.
-
Preview flyovers - When the Customize Architectural Flyovers dialog
is open, the you can identify an element and press <Tab> or
<Enter> to preview a flyover while focus is in the editor window.
|